The Irving K. Barber Learning Centre has computers available for you!
We have 5 PC and 30 Mac workstations, as well as 5 Dual Display stations located on level 3. Additionally, 18 PCs are located on level 2.
PC Computer Workstations

Frequently Asked Questions
Where are these computers?
Irving K. Barber Learning Centre
Level 2: outside Ike’s Cafe (19 stations)
Level 3: Chapman Learning Commons (5 stations)
Who can use these computers?
- Current UBC students, faculty and staff can access our computers with a CWL login.
- Alumni should be able to use their CWL login as well, but if you have issues, please ask for a one-time Guest Access Login at the help desk.
- Community Users are able to gain access via Open Athens – instructions below:
*For Guest Access Logins:
- Please enter this information in the boxes marked as “Open Athens,” which are located below the CWL login entry section.
- Please be aware that the Guest Access Logins are a new initiative. Our staff will do our best to assist and resolve any issues, but some may encounter small bugs. We appreciate your patience and understanding.
Saving Files and Logging Out
Our computer workstations are not able to save files or progress between sessions. This allows us to protect your personal information and keep our devices secure.
Saving Files
To save your files, you can:
- Email your files to yourself.
- Save your files to a USB or other external drive.
- Save your files to an online storage cloud service, such as Google Drive.
Logging Out
1.When you have saved your files using the suggested options above, double click on the red icon on the desktop.

2. A pop-up will confirm that you are aware that all files and progress will be deleted when you log out.
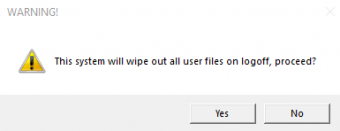
Scanner Instructions
Check out these interactive instructions, or read them below!
When to use computer scanners (also known as “flatbed scanners”):
- To scan to email
- To scan multiple pages easily and free of charge
- When you don’t have a USB flash drive to store your scans from a printer
Where to find computer scanners:
- 8 along the wall inside the Chapman Learning Commons (located on the 3rd floor of IKBLC, 2 connected to Windows PCs, 6 connected to Macs)
- 1 Windows scanner in each of: Music, Art & Architecture Library (IKBLC 3rd floor), Education library, Koerner Library, Law Library, Asian Library, Biomedical Branch Library, Woodward Library, and Xwi7xwa Library
- 1 Larger Scanner (up to 12.2” x 17.2”) in the Music, Arts & Architecture Library (4th floor)
Cost: Free
*If you don’t mind paying for scanning, and if you have a USB and your file is in PDF format, you may be able to print at one of our printers, as well. Please speak to us at the Help Desk if you would like assistance.
Printing Instructions
UBC uses Pay for Print at their printers to manage print jobs.
See below for specific instructions for how to use Pay for Print!
For more instructions, printing/scanning costs, and printer locations, please take a look at the Print, Copy, Scan page by the UBC Library.
Pre-installed Software
How to Take Screenshots
USB Access
You can use USBs at our PC workstations by accessing the ports on the side of the monitor.
The red squares indicate USB ports.
Don’t forget to take your USB with you when you leave!

More
Public PC workstations are available at all UBC Library locations.
Public Mac workstations are available at the following locations:
- 30 workstations in the Chapman Learning Commons on Level 3.
- 8 stations in the Music, Art & Architecture Library on Level 3.
- 4 stations in the Koerner Library on Level 3.
- 16 stations in the Law Library on Level 2.
- 6 stations in Canaccord Learning Commons (pre-bookable by Sauder students) on Level 2, room 221.
Chinese/Japanese/Korean keyboards are pre-installed, other language input available for use via computer settings.
Get Tech Support
If you are experiencing technical issues, please contact the Chapman Learning Commons Help Desk (Level 3, Irving K. Barber Learning Centre) during operating hours or submit a ticket to UBC IT. (Please include your name, email address, CWL and the specifics of the issue, including the workstation number.)
Mac Computer Workstations

Frequently Asked Questions
Where are these computers?
Irving K. Barber Learning Centre
Level 3: Chapman Learning Commons (30 stations)
Who can use this computers?
- Current UBC students, faculty and staff can access our computers with a CWL login.
- Alumni should be able to use their CWL login as well, but if you have issues, please ask for a one-time Guest Access Login at the help desk.
- Community Users are able to gain access via Open Athens – instructions below:
*For Guest Access Logins:
- Please enter this information in the boxes marked as “Open Athens,” which are located below the CWL login entry section.
- Please be aware that the Guest Access Logins are a new initiative. Our staff will do our best to assist and resolve any issues, but some may encounter small bugs. We appreciate your patience and understanding.
Saving Files and Logging Out
Our computer workstations are not able to save files or progress between sessions. This allows us to protect your personal information and keep our devices secure.
Saving Files
To save your files, you can:
- Email your files to yourself.
- Save your files to a USB or other external drive.
- Save your files to an online storage cloud service, such as Google Drive.
Logging Out
1. When you have saved your files using the suggested options above, double click on the red icon on the desktop.
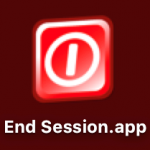
2. A pop-up will confirm that you are aware that all files and progress will be deleted when you log out.
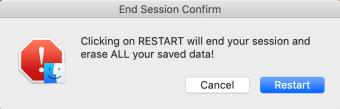
3. Click “Restart”, and the computer will restart on its own. You are now logged out!
Scanner Instructions
Check out these interactive instructions, or read them below!
When to use computer scanners (also known as “flatbed scanners”):
- To scan to email
- To scan multiple pages easily and free of charge
- When you don’t have a USB flash drive to store your scans from a printer
Where to find computer scanners:
- 8 along the wall inside the Chapman Learning Commons (located on the 3rd floor of IKBLC, 2 connected to Windows PCs, 6 connected to Macs)
- 1 Windows scanner in each of: Music, Art & Architecture Library (IKBLC 3rd floor), Education library, Koerner Library, Law Library, Asian Library, Biomedical Branch Library, Woodward Library, and Xwi7xwa Library
- 1 Larger Scanner (up to 12.2” x 17.2”) in the Music, Arts & Architecture Library (4th floor)
Cost: Free
*If you don’t mind paying for scanning, and if you have a USB and your file is in PDF format, you may be able to print at one of our printers, as well. Please speak to us at the Help Desk if you would like assistance.
Printing Instructions
UBC uses Pay for Print at their printers to manage print jobs.
See below for specific instructions for how to use Pay for Print!
For more instructions, printing/scanning costs, and printer locations, please take a look at the Print, Copy, Scan page by the UBC Library.
Pre-Installed Software
Software at Public Workstations
Additional Mac Software
How to Take Screenshots
USB-C Access
You can use USB-Cs at our Mac workstations by accessing the ports on the back of the monitor.
The red squares indicate USB-C ports.
Don’t forget to take your USB-Cs with you when you leave!
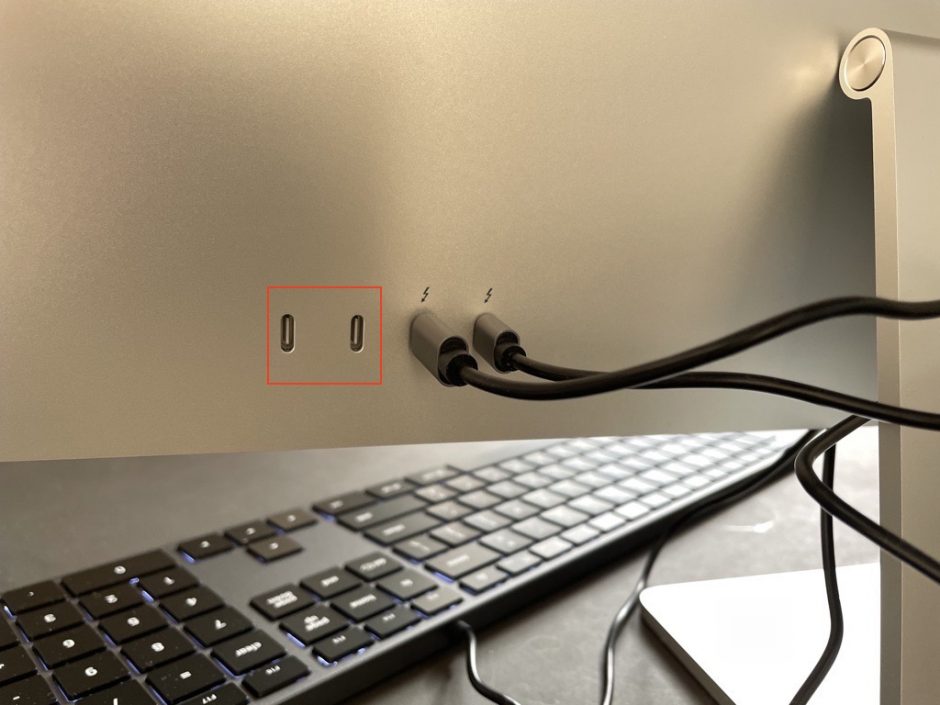
Using Adobe Creative Cloud
Adobe Creative Cloud, including a PDF editor is available on all Mac computers in the CLC. See directions below for access.
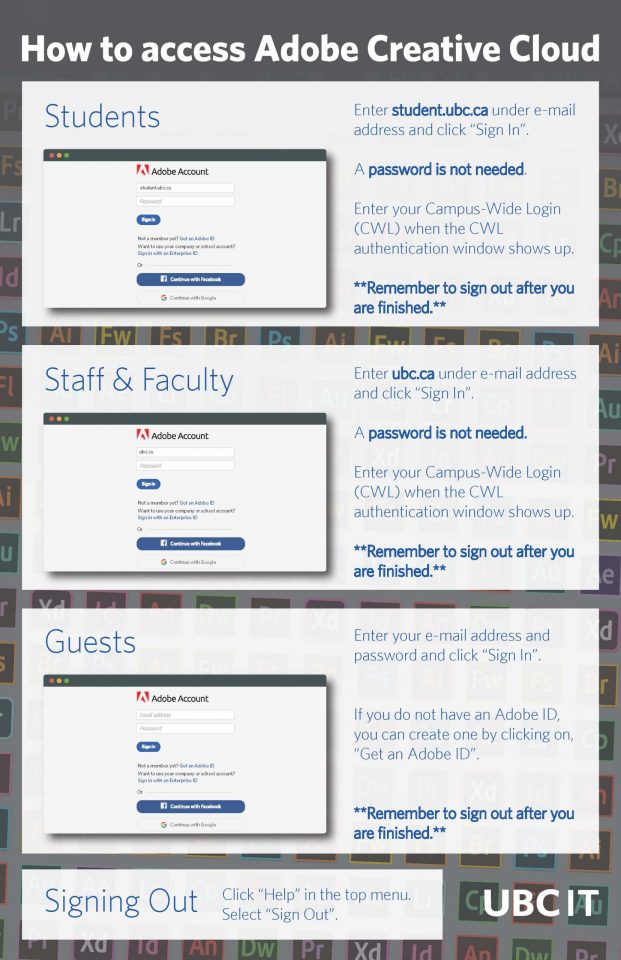
More
Public PC workstations are available at all UBC Library locations.
Public Mac workstations are available at the following locations:
- 30 workstations in the Chapman Learning Commons on Level 3.
- 8 stations in the Music, Art & Architecture Library on Level 3.
- 4 stations in the Koerner Library on Level 3.
- 16 stations in the Law Library on Level 2.
- 6 stations in Canaccord Learning Commons (pre-bookable by Sauder students) on Level 2, room 221.
Chinese/Japanese/Korean keyboards are pre-installed, other language input available for use via computer settings.
Get Tech Support
If you are experiencing technical issues, please contact the Chapman Learning Commons Help Desk (Level 3, Irving K. Barber Learning Centre) during operating hours or submit a ticket to UBC IT. (Please include your name, email address, CWL and the specifics of the issue, including the workstation number.)
Dual Display Stations

Frequently Asked Questions
Who can use these stations?
Dual display stations are available on a first-come, first-serve basis and are open to all library users; however, users who need access to the library’s electronic resources will be required to login as usual on their laptop with a UBC Campus-Wide Login (CWL) or OpenAthens account.
Where are these stations?
Irving K. Barber Learning Centre
Level 2: outside Ike’s Cafe (5 stations)
Level 3: Chapman Learning Commons (5 stations)
How it works
Each dual display station comes equipped with a universal dock that connects to a secondary monitor, keyboard and mouse. Attach your phone, laptop, or tablet using the USB-C cord connected to the universal dock. This will connect you to the station’s keyboard, mouse, and monitor.
Set the monitor display on your device into either extended mode or mirror mode. If required, install the DisplayLink driver.
Access the User’s Guide for the Dell Universal Dock D6000S at: dell.com/support.
Accessing library resources
To access library resources, login at: library.ubc.ca.
For more information about access, visit: guides.library.ubc.ca/connect.
Printing Instructions
UBC uses Pay for Print at their printers to manage print jobs. See below for specific instructions for how to use Pay for Print!
For more instructions, printing/scanning costs, and printer locations, please take a look at the Print, Copy, Scan page by the UBC Library.
Get Tech Support
If you are experiencing technical issues, please contact the Chapman Learning Commons Help Desk (Level 3, Irving K. Barber Learning Centre) during operating hours or submit a ticket to UBC IT. (Please include your name, email address, CWL and the specifics of the issue, including the workstation number.)
